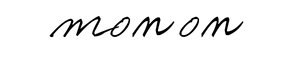今回の記事は僕のデスク環境について紹介したいと思います。
以前はデスク環境はなくて、Macbookをダイニングテーブルの上に広げて使っていましたが、動画を編集するようになってMacをやめてパソコンを買い替えたことでデスク環境を整えたくなり、最近一気にいろいろ揃えました。
まだまだ変えたいところはあるんですが、今回はとりあえず現状どんな感じかっていう感じのお話をしようと思います!
- デスク環境をできるだけ安く揃えたい
- モニターもほしい
- モニターアームも欲しい
- 椅子も欲しいけどそこそこ安いものが良い
こんな方におすすめです!
トータルの金額はタイトルにある通りですが、30万円でそろえました。パソコンがマウスコンピューター製というのが一番の要因ですが、椅子もかなりコスパが良くて気に入っています。
もしよかったら最後までご覧ください。
目次
PCデスクは天板とアイアンレッグを買って簡単にDIY

まずデスクからなんですが、これは軽くDIYをしました。
- 横幅:1200mm
- 奥行:500mm
- 板厚:30 mm
- アカシア集成材
天板はこんな感じのものを香川のマルトクショップさんでサイズ指定オーダーして価格が6,070円で送料が1100円です。
アイアンレッグが7,000円くらいで購入できたので塗料さえあれば、15,000円くらいでPCデスクを作ることができるので、今回の組み合わせはかなりおすすめです。


詳細記事は別ブログに書いています▼
https://freewheeling.me/pcdesk-diyデスクチェア:ハーマンミラーセイルチェア

デスクチェアはハーマンミラーのセイルチェアを買いました。
椅子は何にしようか一番悩んで悩んで悩みまくったんですが、セイルチェアにしてよかったなと思っています。
ハーマンミラーはアーロンチェアが有名だと思いますが、セイルチェアはそこまで高くはなくて価格は8万円ぐらいです。
座り心地も良いし機能もしっかりしていて、お値段が高すぎないのでコスパが良くておすすめかなと思っています。


良い椅子が欲しいけど10万以内が良いかなーと思っている方におすすめです。あとデザインがほかにない感じ!
まだ一か月半ぐらいしか使ってないんですけどセイルチェアはかなり気に入っているのでまた個別でレビューをします。

PC:マウスコンピューターのノートパソコン
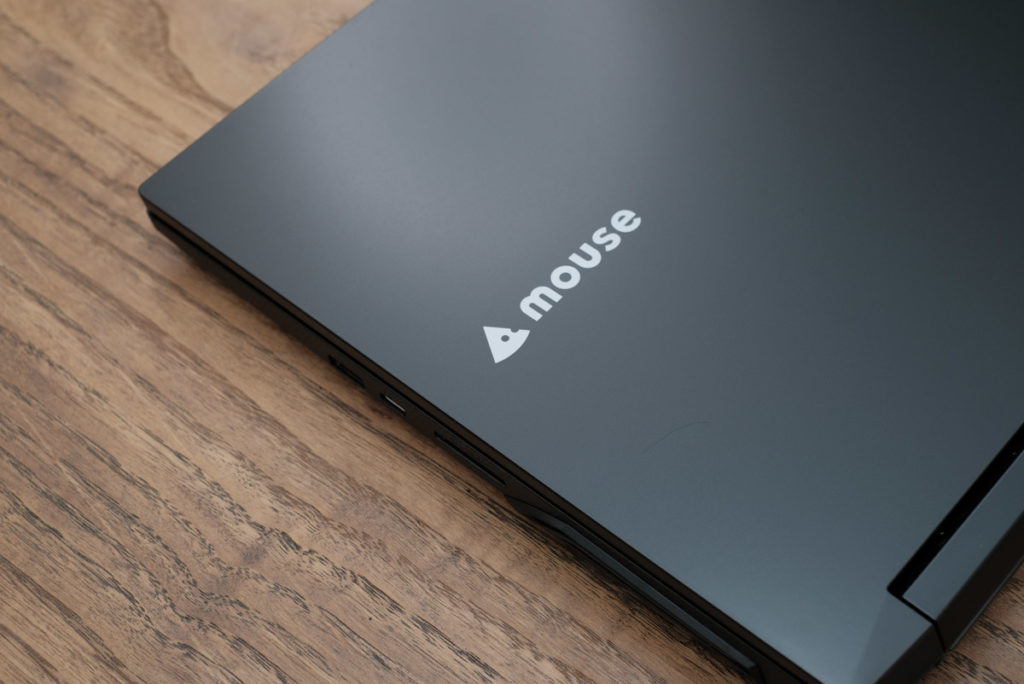
パソコンはマウスコンピューターのKシリーズを使っています。
動画編集用にそこそこスムーズに動く安いパソコンを探しているときにたどり着いたのがこのパソコンでした。
Kシリーズはスペックは問題なく、動画編集にも適していますのでYouTubeを始めるにあったって本当に買ってよかったなと思うものです。
ですが、価格が安いのでデメリットももちろんあります。
- ディスプレイはイマイチ
- 重さ、厚みはそこそこある
- デザインはやっぱりMacよりは微妙
- 音は良くない
デメリットはありますが、動画編集をするならやっぱりMacbookではなくProを買う必要もありますし、価格は跳ね上がるのでお金に余裕がない方はマウスコンピューターのKシリーズはおすすめです。


価格はカスタマイズをしなかったら12万円ちょいくらい。で、僕はメモリをちょっと増やして SSDに換えてるんで少し高くなって14万円ぐらいで購入しました。激安ですよね。
僕はノートパソコンを外でさわることは全くないので問題ないですが、持ち運んだり人に見られる機会が多い方は見た目も気になるとは思います。ですが、ずっと家に置きっぱなしという方は全然ありな選択肢の一つかと思います。

ノートPCスタンド【OBENRI】

外部モニターを使うことにしたんでノートパソコンのスタンドも買いました。
ちょっとあまり聞いたことのないメーカーのOBENRIっていう中国製のスタンドで、お値段は2700円ぐらいです(今はもう少し高い)。物はしっかりしているのでパソコンをしっかり固定できます。
モニター:acer(エイサー)WQHD 27インチ

モニターはacerのWQHDモニター27インチを買いました。
Macbookを使っていたらもしかしたらモニターは買っていなかったのかもしれませんが、動画編集をするなら少し大きめのモニターはかなり役立ちました。
モニターは新型コロナの影響で在宅ワークが増えているときに買ったので、特に品薄だったかなと思います。
34インチウルトラワイドモニターとかもほしかったんですが、今思うとそこまで大きくなくてよかったなとも思っています。
実際27インチでも結構大きくて目が痛くなったり頭が疲れたので大きすぎるモニターを使うなら机の奥行を多少広めに作らないと厳しいなという感想です。
▼現在同じものは売っていませんでしたが、価格帯的にはこのあたりです。
モニターアーム:LOCTEK

モニターアームはLOCTEK(ロックテック)というメーカーのモノを買いました。
買った理由はちょっと流行ってるっぽかったことと自由自在に位置調整できることと、机が掃除しやすくなるかなと思ったからです。一応USBのポートが2つあることと裏側にケーブルを通せることが特徴ですが、USBはそんなにいらないかなと思いました。便利かなと思ったんですけどね。
あとはロゴの主張がちょっと思ったより激しかったです。笑
目線の高さが上がることによって首が痛くならなくなったので、モニターアームとかモニター台は結構重要かなと思いました。
モニターアームも在宅ワークの影響でほしいタイプがなかったのが少し残念でしたがLOCTEKも動きはすごくいいですし買ってよかったです。
LOCTEKが今はないのでおすすめはAmazonベーシックです。
キーボード:FILCO Majestouch(マジェスタッチ)

キーボードは FILCO Majestouch を使っています。
majestouch は種類がいろいろあるんですけど僕が買ったのはJP68キー茶軸っていうタイプです。
ノートパソコンをPCスタンドに立てて使うことにしたのでキーボードも必要になりこちらを購入しました。


茶軸は買うときは全然何も気にしてなかったんですけど、押した感じが若干軽めでキーストロークが深いキーボードの初心者向けのモデルになるっぽい感じです。
こういうキーボードは打ちやすいけど少しカタカタうるさいので、個人的には自宅用かなと思います。でもこれで打ってると結構テンション上がってきてタイピングもペタペタ感のあるキーボードよりもちょっと早くなっているような感じがします
マウス:Logicool MX Master 2s


マウスはLogicoolのMX Master2sというなかなかのお値段がする高機能マウスを使っています。
現在は3も出ていますので、2sは少し安くなっていて8,000円ほどで購入可能。
最近使始めたばかりなのであまり使いこなせていませんが、ボタンがたくさんあってショートカットを割り当てられるのですごく便利なマウスです。
動画、写真編集をする方は持っておいて損なし!
照明:雑貨屋で買ったかわいいやつ
照明は奥さんが雑貨屋で買ったスタンドライトを使っています。
オレンジのライトは作業に向かず眠たくなるそうなので、電球だけでも変えたほうが良いかなと思っています。
その他いろいろ
USBハブ
USBのハブはAnkerの4口タイプを使っています。
アイアンレッグはがせる両面テープを使って貼り付けています。
最初はマグネットで貼っていましたが、結構落ちるのですぐにやめました。
SDカードリーダー

SDカードは頻繁に使うのですが、ノートパソコンをPCスタンドに立ててしまったのでリーダーを買ってハブに挿しっぱなしにすることにしました。
椅子に座ったままできますし邪魔にもならない位置にあるのでとても気に入っています。
電源タップ
電源タップは何でもよかったんですが、4口以上でUSBポートがあるタイプを探しました。
USBはカメラやスマホの充電用です。
今後の改善点

デスク関連だけで言えばケーブルをどう綺麗にしまうか。
これが一番大事です。
既製品のケーブルオーガナイザーを買えばすぐに問題は解決しますが、木製の天板に似合わないような気がしまして、今のところDIYをしようと思っていて動きが遅くなっています。
そのほかは
- 壁紙を貼ってみる
- デスクライトをどうにかする
- ウォールシェルフをつける
- 小物入れを買う
こんな感じですね。